
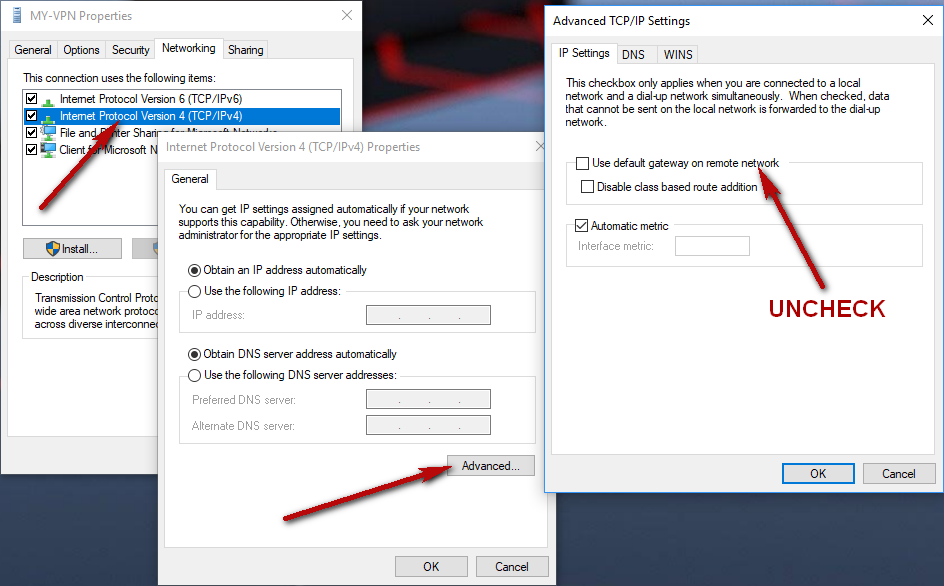
- VPN AUTOCONNECT WINDOWS 10 HOW TO
- VPN AUTOCONNECT WINDOWS 10 WINDOWS 10
- VPN AUTOCONNECT WINDOWS 10 PASSWORD
How to connect a MacOS client to Linux WireGuard Server. Wireguard slow but only for windows upload.
VPN AUTOCONNECT WINDOWS 10 WINDOWS 10
Just edit the action with your own vpn details and save as XML. Windows 10 pro as a NAT between two interfaces (to route VM traffic trough a VPN connection on the host) 2. In case you are lazy you can import this into the task scheduler. Restart the server and you will see VPN Connected By Default. Now go to VPN Connection Disconnect it and you will see it reconnects automatically.

Now click OK and Create Task It will appear Tasks List. In "Action:" it should be Start a Program then In "Program/Script:" Click Browse and Choose rasdial.exe Its path will appear as it is present inside "System32" folder.Now you need to add name of VPN and credentials in "Add arguments (optional)" in following order Click on Next Tab named "Action" and then Click New, Another Popup will appear. This will add two triggers for our Tasks. On Top again Select "Begin The Task" Drop Down Menu and choose "On an Event" then In "Log:" Choose "Microsoft-Windows-NetworkProfile/Operational", In "Source:" choose "NetworkProfile", In "EventID:" choose "10000" and then click OK like below On Top Select "Begin The Task" Drop Down Menu and choose "On an Event"īelow List will change In "Log:" Choose "Application", In "Source:" choose "RasClient", In "EventID:" choose "20226" and then click OK like belowĪgain click on "New" and add another Trigger. Fill in information like belowĪfter that go to Trigger Tab and Select "New".

POPUP will appear asking for Task Information. Open "Task Scheduler" from Start Menu and click "Create Task" (Option can be found on right side of Task Scheduler) Don’t forget to restart the VPN service after making the changes.Make VPN Connection and give it Some Name Let say "My VPN"
VPN AUTOCONNECT WINDOWS 10 PASSWORD
With that, it might make sense to save the profile password locally (not very secure but sometimes it’s the only option) and initiate the VPN client at the windows initiation or prior to login. As you probably figured out, this can allow multiple connection entries which can be pointing to multiple VPN profiles. Every entry in the AutoInitiationList= should have a corresponding bracket enclosed entry ( in our example) that specify a network, and the VPN profile to use when your IP address is coming from that network range. What you are saying there is enable the autoinitiator feature (first two lines), then the list of networks that if you are using an ip address from you will automatically connect/reconnect to the corresponding VPN entry. Here is a sample file, with the important lines in bold:Īs you can see, the main thing is to insert a bunch of lines in the beginning of the file, between the and the sections. Once the concept is clear, it’s all about configuring it, and this is done by editing the vpnclient.ini, which is located at c:\Program Files\Cisco Systems\VPN Client\. Again, your address is what matters, not the destination address, this comes from the assumption that if you are in the corporate network you will not need a VPN but if you are at home you will, that change is in your IP address, not in the destination. The behavior is conditioned on the IP network your computer is connecting to when it negotiates an IP address from DHCP or uses a statically configured one.
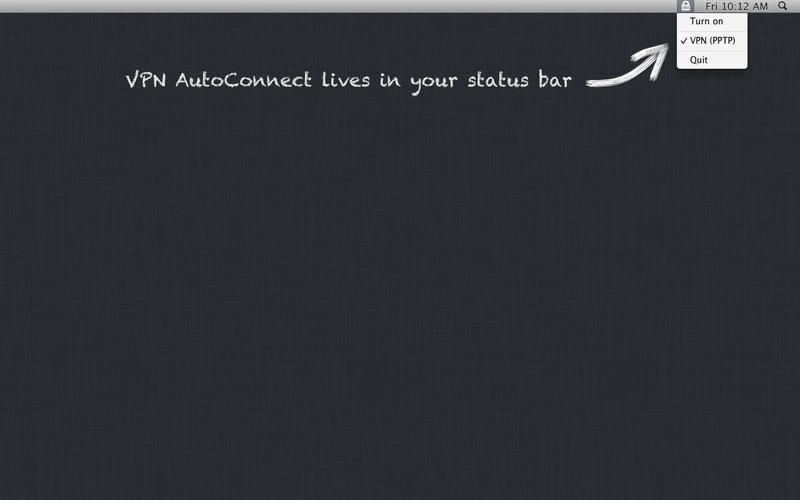
The feature which allows this is the autoinitiate, and the logic behind it is based on wireless behavior, but can be used in a wired environment as well. This can help in situations where you need to mimic a VPN appliance (ASA5505) using a windows box. Here is something that is worth sharing, how to get a VPN client to automatically connect to the VPN destination (ASA, VPN concentrator etc.).


 0 kommentar(er)
0 kommentar(er)
